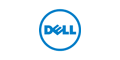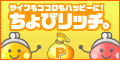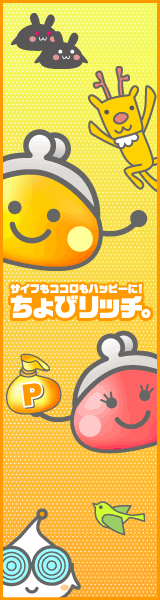WIN10 LANDISKが表示されない [パソコン関係]
久しぶりにブログを更新します。
ここ数年、忙しくてブログを書く暇がありませんでした。
今回、ブログを更新するのは、僕のように悩んでいる方がいるかもしれないと思ったのと、
僕も、また、同じことで悩まないために書き留めとくためです。
WIN7が2020年1月14日に延長サポート終了するので、
WIN10にOSを更新する必要があり、
最初は、OSを購入するつもりでしたが、
無料アップグレードが、可能だったので、
家にあるパソコンをすべてWIN10にしました。
その時のバージョンは1803でした。
マイクロソフトのHPで、更新用のプログラムが入手可能でした。
現時点では、バージョン1903が入手がかのうなようです。
下記URLから入手できます。
マイクロソフト
その時も、LANDISKがパソコンで表示されなくなりましたが、
簡単な設定変更で表示されるようになったので、それほど、気にしていませんでした。
WIN10では、この不具合があり、ネットで「LANDISKが表示されない」で検索すると、
解消法がヒットします。
今回、新しいNECパソコンを購入しました。
そして、以前のように認識しないので、同じようにネットで調べ、
設定を変更しました。
設定変更して再起動をしてネットワークを確認すると表示されませんでした。
なぜ? と思いながら、いろいろ試行錯誤すると、丸2日かかり、
やっと表示できるようになりました。
その間、ディスプレイもDP入力が壊れて表示できなくなり、
最初は、いろいろいじって再起動をかけたので、パソコンが立ち上がらなくなったと思い、
何度か、強制的に電源を落としてしまいました。
ふと、もう1台のディスプレイにも接続をしていたのを思い出し、
そちら側のモニターの電源を入れたところ、普通に表示できました。
今まで、何度も電源を入れ直したので、逆にOSを壊してしまったのかとも思いました。
この不具合にも、4時間くらい費やしてしまいました。
一応参考にしたHPは下記サイトです。
https://answers.microsoft.com/ja-jp/windows/forum/windows_10-networking/windows-10/98d1d75f-1810-4c0c-be51-dd7b7e288c43
https://www.nokotech.net/lab/?p=1255
https://support.microsoft.com/ja-jp/help/4092694/windows-10-file-sharing-over-a-network
いろいろ試しましたが、表示できない状態が続きました。
そしてやっと解決に至るサイトを見つけました。
たどり着いたサイトで、「マスターーブラウザ」が不具合の原因と書かれていました。
下記サイトです。
https://egoiste1.net/display-share-computer/
このサイトで紹介しているソフトが下記サイトです。
https://mam-mam.net/download/msbrowse.html
このサイトで、教えていただいたことを、試したところ、
別の電源が入ったままになっていたパソコンが「マスターブラウザ」でした。
このことが分かったので、とりあえず。そのパソコンの電源を落とし、
今表示できていないパソコンを再起動したところ、今度は、ちゃんと表示できました。
最初にも書きましたが、丸2日かかりました。
これを見た方は、すぐに解決できると、いいと思います。
参考にしてください。
ドラクエが熱い! [パソコン関係]
遊んでいますが、ないげに見ていたら、ドラクエの1.2.3がダウンロード版で、
3DS用に再版されているのを見かけました。
当時を懐かしむことができ、思わず購入してしまいました。
値段もお手頃でした。
当時のゲームと比べるとかなり調整されていて、
それほど難易度が高く感じませんでした。
ドラクエ1の「ロトのしるし」の場所が、
既存の攻略サイトに記載されている数字の半分の位置に今回のソフトではなっています。
それ以外はそれほど変わっていないようでした。
もし自宅に3DSをお持ちの方は、当時を思い出してプレイしてみてはいかがでしょう。
ドラクエは、RPGの元祖だと思います。
パソコン復旧! [パソコン関係]
横着をしたのがいけなかったため、リカバリようのHDDを一つダメにしていまいました。
幸い、SSDに換装したときのHDDを保存してあったので、
そこから、復旧しました。
今回、新たに、復旧用のHDDを作り直しました。
SSDに慣れてしまったせいで、動きが遅いので、大変でした。
パソコンが使えるまでに、数分待たないと使えないため、
時間がかかってしまいました。
今回は、SSDにもシステムバックアップをとったので、
次回、何かあった時は、素早く復旧できそうです。
4Kのアライメントは、取れていませんが、また、壊れると困るので、
今回は、止めました。
しばらく様子見です。
パソコンが不調! [パソコン関係]
今日も、昨日の夜から、OSの修復を何度も繰り返しました。
4Kのアライメントを直すと、調子が悪くなり、パソコンが立ち上がらなくる現象が続きます。
クローンをとってあるので、復旧は簡単ですが、時間がかかってこまります。
MRBの不調から始まり、再三、修復していましたが、いまだ、完全ではありません。
いろいろなサイトで、復旧のしかたが説明されているの、非常に参考になります。
つい最近まで、使っていた状態の戻すのには、まだまだかかりそうです。
なお、おかしくなったSSDは、本体自体は問題がありませんでした。
プログラムが壊れているようでした。
SSDが壊れる [パソコン関係]
水曜日に、仕事から帰ってくると、嫁さんが、パソコンが動かないとのことで、
みてみると、電源が入りますが、ブラック画面にカーソルが点滅している状態から、
先に進みません。
HDDアクセスランプは、点滅していませんでした。
機械的に問題がないかをチェックした所、
SSDが動いていないうえに、セクタ不良が発生している感じで、エラーが頻発していました。
ネットで検索すると、MBRが壊れている可能性が高いようなので、
MRBを修復しましたが、やはり動きませんでした。
仕方なく、新しいSSDを購入することにしました。
今は使っているSSDは、サンディスクのエクストリームプロですが、
現在、販売が終了しているので、新規購入ができません。
保証は10年あるので、交換はしてもらえますが、中に入っているデータをある程度取り出したいので、
これに代わる製品を探してました。
候補の上がったのは、ADATAのXPG SX950でした。
値段も、エクストリームプロとほとんど変わらない値段でした。
今年は、車検があり、思った以上に費用が掛かり、かなりきつい状態でした、
しかし、動かないと困るで、仕方なく購入しました。
昨日の土曜日に製品が届き、フォーマットをかけ交換するつもりで、
もう一台のパソコンを立ち上げると、こっちのパソコンも動かない状態でした。
症状が全く同じででした。
こっちのパソコンもサンディスクのSSDを入れていました。
こちらも同じ状態でしたが、SSD自体は壊れていないようでした。
MRBを修復し、再起動して、スタートアップの修復を行ったところ、
すんなりと直りました。
しかし、最初に見たほうは、どうにもならない状態でした。
仕方がないので、ダメもとで、クリーンインストールを試みました。
しかし、最終段階でやはり止まってしまいました。
このため、コマンドプロントでフォーマットをかけました。
待つこと、3時間やっとフォーマットが終了して、
クリーンインストールを行いました。
今度は、すんなりとインストールが完了しました。
HDDに、バックアップをしてあるので、今まで通りに戻る予定でいましたが、
今度は、バックアップからでもエラーがでました。
このため、またまた、インストールディスクから、イメージバックアップからの回復を試みることにしました。
やはり、同じ所まで、行くとエラーが出てしまいました。
このため、最新のバックアップを使わずに、それより古いバックアップをのデータを、
使用した所、すんなり復元できました。
結局、土日は、寝ずにパソコン2台の復旧に費やしてしまいましたが、
それでも元に戻り一安心です。
しかし、購入して2年も経たないうちに、壊れるとは思いもしませんでした。
SSDの場合、前ぶれもなく、いきなり壊れるので、イメージバックアップは取っておくことを勧めます。
僕の場合、1.5TのHDDをバックアップに使っています。
今回のこともあり、いつもは自動でバックアップをおこなっていますが、
今回は、手動でバックアップをおこない、終了するまでパソコンを立ち上げておきました。
DIMENSION4500Cついに引退! [パソコン関係]
さすがに動きが悪く、どうにもならなくなったため、
入れ替えのため、パソコンを購入しました。
今回購入したのは、ツクモのBTOパソコンです。
DIMENSION4500Cとサイズが同じスリム型にしました。
型番は、eX.computer エアロスリム RS7J-E64/T です。
構成は、
OS Windows 7 Professional 64bit版 SP1適用済み
Microsoft Office Personal Premium (Word/Excel/Outlook)
セキュリティ対策ソフト カスペルスキー インターネットセキュリティ 90日 期間限定版
CPU Intel Core i7-6700K プロセッサー
【静音】 SilverStone製 CPUクーラー (SST-AR05 / 騒音レベル20dB(A) Min / PWM可変式)
マザーボード Intel H110 Express チップセット MicroATXマザーボード (MSI製 H110M PRO-VH)
メモリ 32GB (16GB x2枚) DDR4 SDRAM PC4-17000 メジャーチップ採用
グラフィック機能 内蔵グラフィックス (D-Sub15 / HDMI)
ハードディスク 500GB SATA6Gbps対応(東芝製 DT01ABA050V)
追加ハードディスク 2TB SATA6Gbps対応 (Seagate製 ST2000DM001 / 7200回転)
光学ドライブ DL対応 DVDスーパーマルチ(ASUS製 / 書込ソフト付 / SATA接続 )
USB3.0対応カードリーダー+フロントポート(USB3.0 x 1)付 (14in1 /AK-ICR-14A)
300W 80PLUS BRONZE認証 電源搭載)
AeroSlim 用 12cm 冷却ファン
AeroSlim 用12cmフィルター(防塵エアロフィルター)
入力機器 日本語キーボード / 光学式ホイールマウス (USB接続 /色:黒)
です。
CPUを、Core i7-6700K を選択すると、
グラフィックボードが選択できなくなります。
購入後、CPUを交換するより、グラフィックボードを追加するほうが、
簡単なので、この構成にしました。
また、HDDを500Gにしたのは、購入後、SSDにするため、
最低の容量でいいと考えたからです。
セカンドHDDは、2Tを選択したのは、
これ以上の容量は、現状、使い勝手が悪いと判断したためです。
実際問題、これ以上の容量のHDDは、フォーマット、バックアップ等するのに、
非常に時間がかかり、使い勝手が非常に悪いのは、
今現在、実感しているからです。
この構成で、注文を入れ、一週間で届きました。
実質3日で到着したことになります。
到着に合わせ、
グラフィックボード
GIGABYTE(ギガバイト) GV-N75TOC-2GL
SSD
SAMSUNG Samsung SSD 850 EVO ベーシックキット MZ-75E1T0B/IT(1TB)
を購入しました。
到着後、パソコン本体を開け、
グラフィックボードを取り付け、
初期起動をかけました。
モニターは、最初27インチのモニターにつないだのですが、
文字がかすれて見難かったので、解像度を落として表示させていました。
最初、原因が分からず、一旦、グラフィックボードを外して、
オンボードの接続をしました。
しかし、オンボードには、HDMIとVGAしかないので、
HDMIにて接続しましたが表示されなかったので、
とりあえず、VGAにて接続をしました。
こうすることで、多少は見やすい画面になり、初期設定をひとまず済ませました。
悩んだのは、これからです。
まず、モニターにあるHDMI端子が全く認識しないのわかり、
DVI端子が2系統あったので、今まで使っていたDVIケーブルを使いました。
これが、間違いの元でした。
DVIケーブルには、2種類あり、
WQXGA(解像度:2560dpi×1600dpi)までに対応するデュアルリンク仕様
WUXGA(解像度:1920dpi×1200dpi)までに対応するシングルリンク仕様
になります。
もともと、うちにあったDVIケーブルは、21インチビスタサイズに付属されていたケーブルでした。
このケーブルを知らずに27インチモニターにつないだため、
推奨解像度にもかかわらず、文字がかすれていたことが、
ケーブルを調べていてわかりました。
このため、最初は、内臓グラフィックを接続するために、
HDMI → DVI 変換ケーブル を購入しました。
これは、1920×1200までしか対応していないので、
結局、解像度が下がり、見づらい画面のままでした。
それから、いろいろ調べていたら、DVIケーブルに2種類あるのが分かりました。
これが分かった時点で、購入したグラフィックボードに問題ないのがわかり、
再度、パソコンに取り付けました。
今回購入したグラフィックボードは、
4系統の出力ができる唯一のボードでした。
DVIx1
HDMIx2
DisplayPortx1
です。
このグラフィックボードに使われているGPUを搭載しているのは、
4社が発売していますが、
その他のメーカーは、
D-SUBx1
DVIx1
HDMIx1
でした。
うちのモニターには、DisplayPortが接続できるので、
また、モニターの付属品に、DisplayPortケーブルがあったので、
とりあえず、DisplayPortケーブルをつないで、
モニターを表示させるようにしました。
その間に、DVIケーブルのデュアルリンク仕様のケーブルを購入しました。
このケーブルが届くまで、DisplayPortケーブルにて表示させて、
次のSDDの入れ替えを行いました。
SSDへの移行は、何度も経験しているので割とすんなりいきましたが、
コピーが完了してから、パソコンのHDDと入れ替えるとき、
また、大変な思いをしました。
スリムパソコンの宿命ですが、
かなり制約があり、全てのパーツを外していかないと、
HDDが取り外すことができませんでした。
僕の場合、
電源ユニット
SATAケーブル
カードリーダーケーブル
を外してから、
やっと、HDDを取り外すことが状態になりました。
こうして、何とか、交換をしました。
そうそう、メインのHDDは、上段に取り付けてありました。
データ用のセカンドディスクが下段で、これがまた取り外し難い状態でした。
今回、ばらしたので、ついでに、HDDは、両方とも外してみました。
片側のねじ留め固定タイプでしたが、最初なかなか外れず、
試行錯誤しましたが、平行にスライドさせたところ、すんなり外れました。
こうして、無事、SSD、グラフィックボードを交換しました。
この状態になっても、まだまだ、やることはたくさん残っています。
DIMENSION4500Cは、14年使い込んだので、
それなりにデータがあるので、移行するのも、そう簡単にはいきません。
購入から、2か月かかり、やっと、使えるようになってきました。
このブログを書いているのが、新しいパソコンからになります。
パソコンを購入したのが、2月14日、ようやく使えるようになったのが、ごく最近です。
しかし、まだまだ、自分仕様には程遠いです。
引退したDIMENSION4500Cは、
一旦、XPに戻して使おうと思っています。
というのは、XPでないと動かないプログラムあるのがわかり、
それが、意外に使いやすいプログラムだったためです。
もともと、WINDOWS3.1用のプログラムなので、
実に20年前のプログラムです。
そのプログラムは、ポストマンという年賀状作成ソフトです。
バージョンアップでWIN95用が出て、郵便番号7ケタ対応になってなっています。
このソフトが、割と使いやすく、最近の年賀状ソフトと遜色なく使えます。
Office2007がライセンス認証ができない! [パソコン関係]
DELL Inspiron 1520を購入した時は、32ビット仕様でしたが、
Windows7 Upgrade Adviserで診断したところ、
64ビットも対応しているようなので、思い切って64ビットにしました。
もともと、XPからのアップグレードの場合、クリーンインストールしかできませんので、
付属のソフトは入れ直す必要がありました。
転送ツールを使い、設定自体は、今まで使っていた設定が反映されました。
そして、Office2007はインストールしなおしました。
しかし、ライセンス認証のウィンドウはOfficeのプログラム、たとえばエクセルを立ち上げると、
ライセンス認証ウィンドウは開くのですが、インターネット認証では、
通信ができない趣旨のメッセージが出て認証できませんでした。
そのため、電話認証をしようとしましたが、今度は、ウィンドウが閉じてしまいました。
認証画面では、あと何回立ち上げると、一部機能が使えなくなるコメントがありました。
仕方がないので、サポートに電話をかけましたが、昼間しか受付をしていなく、
また、有償サポートの可能性が高いとのことでした。
そのため、いろいろ検索をかけましたが、掲載されていませんでした。
そんな中、プログラム一覧よりOffice2007のエクセルを、
マウスで右クリックして表示されるコマンドの中に、互換性のトラブルシューティングのコマンドがありました。
だめもとで、ウィザードを使ってみました。
それから、エクセルを立ち上げると、いつも通り、ライセンス認証のウィンドウが開き、
インターネット認証をしてみました。
今度は、すんなり認証しました。
互換モードが機能したようです。
手順を書いておきます。
スタートボタンをクリック
すべてのプログラムをクリック
Microsoft Officeのフォルダークリック、
エクセル、ワードどちらで構いません。
マウスを合わせ、右クリック
表示されたコマンドの中に、互換性のトラブルシューティングがあるのでクリック
起動したら、推奨をクリック、
ウィザードの途中で試すようメッセージが表示されるので、
エクセルを立ち上げるとライセンス認証のウィンドウが開くので、
ここで、インターネットで認証を選ぶと、
通信ができて、認証が完了しました。
WIN 7にグレードアップをしてOffice2007を使用している方で同症状が出る方は、
試してみる価値はあると思います。
僕は、これで、認証ができました。
シマンテック 夏のキャンペーン実施! [パソコン関係]
時刻合わせは桜時計が一番です。 [パソコン関係]
正確に合わせたい人には、桜時計がお薦めです。
このソフトは、基本的には、OSが2000以前対応ですが、
僕の場合、XPでも使っていました。
なぜかというと、XPに標準で搭載されているタイムサーバーは、
頻繁にエラーが出ていて、同期がとれていないことが多々ありました。
このため、時間が狂うことがしばしばあり、どうしたものかと思った頃に、
このプログラムを知りました。
現在は、WIN 7になり、そこそこ、時間はあっていますが、
それでも、秒単位では30秒ほどずれています。
テレビパソコン等で、テレビ番組を録画する人は、
正確でないと、録画が最初からできない等の不具合が発生します。
これを解消するためにも、桜時計は、正確に、時計を合わせられるので、
素晴らしいプログラムだと思います。
さて、このソフトは、最初にも書いた通り、動作検証がされているのは、
基本的には、2000以前のOSです。
XPでは、普通の動作しましたが、
7では、そのままでは、機能しません。
そのため、桜時計のプロパティを開き、
互換性のタブを開き、
互換モードで、今まで動いていたOSを設定する必要があります。
僕の場合、互換モードにチェックを入れ、
XPsp3に合わせて、OKを完了したところ、
今まで通り、機能するようになりました。
確認方法としては、
桜時計の設定を立ち上げ、
オフライン、オンラインのボタンを押すと、
機能しているかの確認ができます。

ネットワークHDDが壊れました。 [パソコン関係]
ネットワークHDDを使っていますが、それに接続してあるHDDが、
調子が悪いため、何度も電源の入れ直しをしながら、
データを移していました。
電源を落として、再度入れなおす時間がすぐの時は問題ありませんでした、
しかし、時間を空けて電源を入れなおしたら、電源が入らなくなってしまいました。
最初は、電源ボタンを押すと、LEDがすべて点滅して起動しない状態でしたが、
何度も行っていたら、電源が入らなくなってしまいました。
月曜日に、アイオーデータに連絡を入れて、修理を出す予定をしています。
しかし、古い機種だけに直るか不安です。
使っている機種は、HDL-GX500Rです。
インターネットエクスプローラ IE8 IE10が起動しない! [パソコン関係]
法事がが終わり、家に帰ってきて、車検についての記事を書こうと思い、
パソコンを触ると、起動していたIEが消えていました。
おかしいな?と思いましたが、改めてIEを起動したところ、
原因不明の問題が発生したため、起動を終了するとのメッセージがでました。
何のことかわからず、再度立ち上げなおしましたが、同症状で、IEが立ち上がりませんでした。
幸い、WIN XPのパソコンには、IE8までしかインストールできない為、
不具合が出ても、ウィンドウを隅に寄せれば、インターネットの閲覧は可能でした。
WIN 7 IE10のパソコンは、IEが立ち上がりますが、
閲覧する事はできない状態で、固まったままでした。
Yahoo!のHPから、IEが動かないで、検索すると、
ノートンのインターネットセキュリティーの自動アップデートで、
不具合があるプログラムがアップデートされたことが解りました。
夕方、5時くらいから使えない状態でしたが、
先程、夜の9時くらいから使えるようになりました。
そしてこのブログを書いています。
僕の場合、ノートンのインターネットセキュリティーがインストールされています。
インターネットセキュリティーを立ち上げ、
手動でライブアップデートを行い、
アップデートが完了して、
パソコンを再起動したところ、
普通にIEが立ち上がるようになりました。
同症状の方は、パソコンから閲覧はできないかと思いますが、
スマホ等の端末からなら閲覧できると思います。
是非、試してみてください。
IEが立ち上がらなくて困っている方の朗報になることを願っています。
ATIドライバーが壊れる [パソコン関係]
ログイン後、ATIのドライバーが破損しているのメッセージが表示されました。
そのため、再度、インストールし直しました。
しかし、以前にもブログに記載しましたが、
ATIのプログラムは、Windowsのプログラムに常駐方式をとっているせいか、
アンインストールも容易ではありません。
そのため、パソコンを立ち上げてから、こうしてブログを書けるまでに、
4時間かかってしまいました。
ドライバーが壊れると、表示が遅くなるため、パソコンが軽快に動かなくなるためです。
なぜ、壊れたかわかりません。
昨日、パソコンを使っていた時は、問題ありませんでした。
ATIのドライバーは、通常のアンインストールでは、全てのプログラムが、削除されません。
このため、手順を踏む必要があります。
最初は、通常通り、アンインストールをしてから、ドライバースイパーを使い、
Windowsに組み込まれているATIのドライバーをアンインストールします。
その後、Windowsのインストーラークリーンアップを使い、
CCCのプログラムを全て削除します。
再起動後、CCleanerにてレジストリーを削除します。
その後、ATIのドライバーをインストールすれば完了です。
しかし、今回は、それができませんでした。
どうゆうわけか、Windowsのインストーラークリーンアップがインストールできませんでした。
そのため、Fixitを使うことになりました。
しかし、これは、一度に、ひとつづつしかアンインストールできないので、
時間がかかりました。
全てが、終わりよくよく考えたら、インストーラーが、壊れているせいかもしれないと思いました。
そのため、Windowsインストーラーを、インストールし直しました。
それから、再度、インストーラークリーンアップを、インストールしたところ、
今度は、すんなりとインストールできました。
いつ壊れたかわかりませんが、いろいろなプログラムが壊れていたようです。
最近、インストールしたプログラムは思い当たる節がないので、
いつのまにか壊れたのかもしれません。
とりあえず、今回は、何とかインストールできましたが、
ATIのドライバーは、たちが悪いので、ほんと疲れます。
CANON PIXUS MG7530を買いました。 [パソコン関係]
壊れてしまい、修理に出しましたが、生産終了から7年が経過しているため、
修理受付もしてもらえなず、門前払いになってなってしまいました。
印刷自体は、普通にできていたのですが、
急に、電源が入らなくなり、通信エラーが出てしまいました。
このため、急遽、プリンターを買うことになりました。
機能的には、印刷ができるのと、
インターフェイスが、USBと有線LANが接続できれば良かったのですが、
有線LANが使えるプリンターはありませんでした。
そのため、複合機を買うことになりました。
そこで、探したのが、今回購入した MG7530です。
この機種のみ、唯一有線LANが使えるタイプでした。
その他の機種は、無線LANを使えるのですが、
有線LANは使えない仕様でした。
なぜ?有線にこだわるかというと、接続が簡単なことと、
通信安定性が良いことです。
また、うちでは、複数のパソコンを使用しているので、
複数のパソコンから印刷をするからです。
商品自体は、12月28日に届きましたが、設定に時間がかかるのがわかっていたので、
12月29日の今日、複合機をパソコンに接続しました。
思った通り、接続、設定に4時間かかってしまいました。
実を言うともっとかかっています。
ただ、途中、中断していたので、実質4時間ということです。
始めたのは、午後の一時ころからです。
最終的に設定が終わったのは、このブログを書いている少し前に、
午後11時でした。
新しく買ったプリンターをメインにするパソコンは、
USB接続で行い、追加で、LANでも使えるようにました。
その他のパソコンは、全てLANでつながるようにしました。
と言っても、6台あるパソコンのうち、2台しか、まだ行っていません。
設定は、付属のCDから行う方法と、インターネットからセットアッププログラムをダウンロードして行う、
二通りありました。
両方試しましたが、やはり、CDから行う方が断然早かったです。
また、プリンター自体も、インターネットにつながるように、
今の複合機はなっているようで、新発売の製品のはずなのですが、
ファームウェアをバージョンアップするようにメッセージが出ました。
初期ファームウェアは、2.0.1.0でしたが、
更新されて2.0.2.0になりました。
早速、印刷とコピーは使ってみました。
スキャナーはまだ使っていません。
しかし、複合機でも、安価になりました。
今回は、キャッシュバックキャンペーンもあり、かなりお買い得でした。
キャノン純正大容量インクパックも同時に買い、
総額で23090円でした。
3000円のキャッシュバックあるので、20090円です。
インクの方がかなり高価です。
そうそう、購入した色は、白です。
他の色は、汚れが目立ちそうなのでやめにしました。
でも、昔に比べると、色のバリエーションもあり、スタイルの合せられるのはいいと思いました。
ただ、黒はほこりが目立つのと、ほこりをふき取った後の傷が目立つので、
購入する際は、気を付ける方がいいと思います。
オレンジとブラウンは、好みだと思います。
僕は、今までの経験から、白が一番汚れが目立たないと思います。
また、予備で購入したインクは、大容量タイプにしました。
最近のプリンターは、インクが小さくなり、枚数が印刷できないように感じているからです。
あと、感じたのは、紙がもう少し入るようになるといいと感じました。
最初にプリンターを購入した時は、キャノン純正のA4の用紙使っていましたが、
最近では、普通のコピー用紙を使っています。
そのため、500枚入りを購入するので、一度に500枚セットできるといいと感じました。
キャノン純正のA4用紙は、非常に良い紙を使っていると感じますが、
使用用途がそれほど重要でなく、ただ読めればいい程度の印刷が多いので、
安価なコピー用紙に変えました。
しかし、インクだけは、純正を使っています。
以前、互換インク、詰め替えインク等も使用しましたが、
プリンターのヘッドを壊してしまったり、インクが残っているのに、
印刷ができない、かすれる等の不具合が出ました。
安いインクが、かえって高くなってしまいました。
そんな経験から、互換インク、詰め替えインクは使っていません。
互換インクは、確かに安価です、頻繁に新製品に買い替える人で、
沢山印刷をする人にはお勧めですが、
普通に使う人でしたら、純正インクの方が絶対お得です。
というか、ほとんど、年賀状の時しか使わないのであれば、
純正インクが一番だと思います。
今回壊れてしまったiP5200Rは、印刷は綺麗でした。
このプリンターは、互換インクは一度も使わず、
また、印刷も年に一度、年賀状作成に使用するのがメインでした。
そのため、印刷ヘッドは、一度も交換しませんでした。
その前に使っていた BJ700は、プリンターヘッドを、
何度も交換をしました。
こちらは、互換インク、詰め替えインクを使ったことがありました。
うちでは、今までに購入したプリンターは、
BJ700
iP5200R
iP4500(現在)×2台(一台予備保管)
MG7530(今回)
です。
Dimension4500C SSD交換 [パソコン関係]
10月26日現在、認識できない為、
別のSSDを購入しました。
サンディスクのエクストリームプロ480Gです。
壊れた時に、新たに購入したのは、ADATAのXPG SX900 256Gです。
ASX900S3-256GM-C
しかし、何度、返品修理を繰り返しても、認識しないので、
Dimension 4500Cが、悪いと思い、
サンディスクのSSDを購入しました。
HDDケースにSSDを入れUSBで接続すると、
あれだけ認識できなかったSSDが、あっという間に認識しました。
実は、USBをパソコンにつなぐとき、祈る気持ちでいっぱいでした。
型番は、SDSSDXPS-480G-J25です。
また、これに合わせ、960Gタイプも購入しました。
Dimension 4500Cは、SSDを今まで使っていましたが、
今回壊れたため、別のパソコンで、その間、作業をしなくていけない状況になり、
使っていましたが、立ち上がりが、HDDのため、非常に遅くて困りました。
ただ、立ち上がってしまえば、Dimension 4500Cとは比べ物にならないくらい、
高速で、ストレスなく、作業が進められました。
この立ち上がりを改善するため、960Gタイプを購入しました。
高価ではありますが、10年保証が魅力でした。
今回壊れたCFDのSSDは、2年持ちませんでした。
また、サンディスクは、僕にとって相性のいいメーカーなので、
その安心感から、購入を決めました。
Dimension 4500Cでは、
以前、記事にした通り、UDMA2病が発生していて、
本来の速度は出ませんが、それでも、HDDに比べると段違いの速さで、
起動をします。
しかし、立ち上がってからは、どのHPに行ってももたつき感があります。
それ以外の操作は、軽快なので、いいと感じています。
一応、ベンチを測っていました。
壊れたCFDの取り付け当初のベンチです。
初めて、Dimension 4500Cに取り付けたADATA XPS900 256Gのベンチです。
UDMA2病を知らなかったこともあり、速度は、出ていませんが、
体感では、HDDに比べると格段に起動が早くなり、
重たかった動作も、それほど苦にならなくなりました。
しかし、2年持たずに壊れるとは、思いもしませんでした。
壊れてから、交換は、初めてのため、いろいろとお金がかかってしまいました。
しかし、調子が悪くなった時点で、購入した。
ADATAのSSDが、まさか!認識しないとは思いもしませんでしたので、
それから、すでに5か月が経過して、サンディスクのSSDで、
やっと、ブログが書けるまで回復したことがうれしいです。
しかし、壊れた間と、CFDで使用した期間の、データを復旧しましたが、
最低限必要なデータのみしか取り出しませんでした。
たぶん、取り出すことはないと思います。
また、OSを7にするつもりでもいます。
OS自体は、購入してあるので、いつでもいいのですが、
アウトルックエクスプレスが、使いやすい為、
どうしても、バージョンアップに踏み切れずにいます。
Dimension 4500Cが再び・・・その2 [パソコン関係]
今日、修理を依頼したところより、連絡がありました。
かなり重症のようでした。
原因はメモリーチップの記憶領域損傷によるI-Oデバイスエラーだそうです。
救出により、114GBのデータは取り出せるようです。
気になるお値段は、54000円とのことでした。
金額より、データの救出のほうが大切なので、
修理依頼をしました。
ただ、救出はできても、OSとしての機能はできない可能性があるようです。
データのみ、救出して、新たにコピーするほかないようです。
以前に壊れたときに、コピーをしておけばこのようなことはなかったのですが残念です。
せっかく、一揃え購入したのに、すぐにコピーをしておけばこのようなことにはならなかったと思います。
SSDは、いきなり、使えなくなりますので、不調を感じたら、
できるだけ早く、コピーをとり、新しいSSDに換えるのが、懸命です。
僕の場合、まだ、いけると判断したのが間違えでした。
以前修復できたときに、スキャンをかけたところ、32セクタが壊れていました。
Dimension 4500Cが再び・・・ [パソコン関係]
先日、7月9日の日に、再度、パソコンが起動しなくなりました。
以前のように、修復をかけようとしましたが、
できなくなってしまいました。
完全に、SSDが壊れたようです。
パソコンから外して、USB接続したところ、SSD自体は認識できるが、
割り当てがされませんでした。
システム管理で、SSDを見ると、未フォーマット状態でした。
読み出しもできない状態になってしまいました。
仕方なくSSDデータ救出で検索すると、
いくつか業者が検索されましたが、費用がかなり高額になるので、
以前、パソコンの修理をしてもらった業者に連絡を入れました。
費用は、他社と変わらないので、そのまま修理をお願いしました。
前回、壊れたときに
SSDを購入したので、その新品にコピーをしてもらうつもりで、
一緒につけて送りました。
メールで返事がきましたが、
SSDは、専門外なので、もしかすると、救出できないかもしれません。
との連絡が入りました。
果報は寝て待ての精神で、直るのを待つしかありません。
Dimension 4500C 壊れる!その2 [パソコン関係]
5月22日に壊れた、Dimension 4500C ですが、
6月8日に、DVDドライブを交換しました。
交換は、これで5台目になります。
メーカー保証期間中に2回交換してもらい、
その後、自分で1回行いました。
今回で、2回目の交換になります。
今回は、パイオニアのドライブにしてみました。
型式は、DVR-K17 です。
![パナソニック(Panasonic) [Panasonic] DVDスーパーマルチドライブ UJ-850 12.7mm ATAPI接続 パナソニック(Panasonic) [Panasonic] DVDスーパーマルチドライブ UJ-850 12.7mm ATAPI接続](https://images-fe.ssl-images-amazon.com/images/I/41s6fyiNxqL._SL160_.jpg)
パナソニック(Panasonic) [Panasonic] DVDスーパーマルチドライブ UJ-850 12.7mm ATAPI接続
- 出版社/メーカー: Panasonic
- メディア: エレクトロニクス

パナソニック(Panasonic) スリム型 UJ-840(UJ840) (ATAPI スリム)
- 出版社/メーカー: パナソニック
- メディア: エレクトロニクス

KEIAN SONY ノート用スリム内蔵スーパーマルチ ATA AD-7580A
- 出版社/メーカー: KEIAN
- メディア: Personal Computers
あまり使用頻度はありませんが、いつの間にか壊れています。
いざというときのために、今回は、交換をしました。
マイクロソフト IME2002も壊れていますが、
これは、いろいろ調べましたが、直りそうもありませんでした。
OFFICE2010を入れているので、
IME2010があるので、何とかなっています。
前回も書きましたが、今回の不具合で、
色々と買い揃えましたが、結局、DVDドライブのみの交換しか行いませんでした。
DVDドライブは、ねじを3本を取り外せばいいので、
いたって簡単です。
ただ、ドライブ自体が、希少品になりつつあるATAPIタイプなので、
今後の事を考え、予備を数種類買っておきました。
前回交換してから、3年位で、壊れました。
CD自体は、認識できるのですが、読み込むことができなくなっていました。
ピックアップがダメになっているようです。
さて、今回取り付けたパイオニアのDVR-K17ですが、
アクセスランプが、オレンジ色でした。
今までのドライブは、全てグリーンでしたので、
少し新鮮に思えました。
また、イジェクトがスムーズで、スルスルと開きます。
今までは、カチャと音がして、1センチほど開くだけでしたが、
今回のパイオニアのドライブDVR-K17は、
スピンドルが見えるところまで、開きます。
また、動作音ですが、非常に静かです。
今まで取り付けていたドライブは、
CDを読み始めると、ゴーっと音を立てていましたが、
パイオニアのドライブDVR-K17は、静かに回っています。
僕は、気に入っています。
お薦めです。
ATAPIの仕様のドライブは、まだ、何社か出しています。
僕が、判る範囲では、
パイオニア
パナソニック
東芝
SONY
です。
前回取り付けてあったのが、
SONYのドライブです。
型番は、AD-7590Aだったと思います。
この機種も、そこそこいいものでしたが、
あまり使用頻度はありませんでしたが、
壊れました。
今回は、CDーROMが読めない事態になり、
慌てました。
ほどんとが、USB等のキャッシュメモリータイプで使用しているので、
ドライブを使う頻度が極端にひくいです。
とは言えないと困るので、頭が痛いです。
Dimension 4500C 壊れる! [パソコン関係]
いつものように、パソコンの電源を入れ、、立ち上がるまで、
別の事をしていて、立ち上がった頃を見計らって、
画面をみたら、
WINDOWS¥SYSTEM32¥CONFIG¥SYSTEMが見つからないか、壊れているとのメッセージが、
表示され、起動していない状態でした。
えっ!と思い、電源を落とし、再起動させましたが、
やはり同じメッセージが表示され、Windowsが起動できない状態でした。
仕方がないので、他のパソコンから、同症状を検索すると、
CDから修復する方法が載っていたので、試しましたが、
今度は、OSが認識できない状態でした。
このままでは、修復できないので、他の方法を検索すると、
“R”キーを入力して修復できるコマンドラインがあるので、そちらから、
修復をかけました。
何とか、立ち上がりましたが、動作がやけに遅いと思い、
HHDのドライバを確認すると、PIOモードで転送していることが解りました。
このモードを、元のDMAモードに戻す方法を、検索すると、
一度、削除して、再起動をかけると、元に戻るとようなので、
試しました。
所が、今度は、立ち上がると、すぐにブルースクリーンになり、
何度もループしていました。
仕方がないので、再起動、BIOS画面表示中に、F8を押し、
前回正常起動した状態で、立ち上げなおしました。
これで、何とか起動できるようになりました。
しかし、このときからか、それ以前からかは定かではありませんが、
DVDドライブもおかしくなり、CDが読み取れなくなっていました。
この為、DVDドライブも確認したところ、
こちらも、PIOモードになっていました。
Dimension 4500Cは、購入当初より、DVDドライブが調子が悪く、
何度も交換していました。
今回も、そのためかもしれないと思いました。
仕方がなく、PIOモードで、色々、検索しながら、
どうすれば直るかを、検索しましたが、
レジストリをいじる方法がありましたが、
その項目を開くと、すでに、その設定になっていて、
いじっても仕方がないと思いました。
そうこうしているうちに、あっという間に、1週間が経ってしまい、
その間、別のパソコンで、いろいろ調べていましたが、
キーボードのキートップが、夜だと見難いので、
Realforce108UH (ホワイト) SA0100を購入しました。
今まで使っていたのは、同じ、東プレのプロフェッショナルモデルに当たる、
REALFORCE108UG-HiPro YK0100 を使用していました。
これは、タイピングは非常にいいのですが、夜になると、文字が読めないのと、
かな刻印無しの為、非常に使い難いです。
東プレに問い合わせをしたところ、
現在販売されているキートップは、取り付ける事が出来ないとことでした。
普段、自分は使わないので、気になりませんでしたが、
今回の事があり、急遽、スタンダードタイプを購入しました。
Dimension 4500Cも東プレのキーボードを使用していますが、
G-Tune MASTERPIECE KEYBOARDを使用していて、
キートップが、標準では、やはり見難かったので、
キートップを、白タイプに交換して使用しています。
この方が、見やすく、使いやすくなりました。
興味がある方は、下記をクリックしてみてください、
ただ、このキーボードは、
インターフェースが PS/2仕様です。
USB仕様ではありませんので、注意してください。
G-Tune MASTERPIECE KEYBOARD
XPもサポートが切れていたので、OSを7にしようと思っていた矢先のことでした。
この為、OSをWindows7にするつもりで、
オークションで、WINDOWS7を、
ネットショップで、
SSD AーDATA SX900 ASX900S3-256GM-C-7MM
システムトークス SATA-TR2535 スゴイアダプタ2535 SUGOIADAPTER2535
Pioneer DVR-K17/Bulk+Soft IDE Slim
Pioneer DVR-K17/Bulk IDE Slim
MAL-2725SBKバルク
AD-7560A (DVDスリムドライブ ATAPI)
UJ-850 【DVDスーパーマルチ】
を購入しました。
注文から、到着までに時間が掛かるため、
その間もいろいろ試していました。
何の気なしに、IDE ATA/ATAPI コントローラのドライバの更新をしました。
その時、自動更新では、最新ドライバは検索されませんでしたが、
以前、ドライバを、インテルからダウンロードした覚えがあり、
使っていましたが、転送モードが表示できないタイプだったので、
WINDOWSの標準に戻した覚えがありました。
そのことを思い出し、検索しないで、保存されているドライバをみたところ、
存在しましたので、早速変更しました。
再起動して、再確認すると、なんとなく起動が速くなったように感じました。
しかし、インテルのドライバーは、転送モードの確認ができないので、
再度、Windows標準ドライバに戻し再起動しました。
こちらも、問題なく、起動できたので、安心しました。
こちらも確認したところ、DMAモードが、以前のUDMA5モードで、
転送されているのが確認できました。
検索では、このドライバを変更する事を書いてある記事は、見当たりませんでした。
あったのは、プライマリ、セカンダリの削除、または、レジストリの変更でした。
上記方法より、
IDE ATA/ATAPI コントローラのドライバの手動入れ替えが一番安心だと思いました。
手順を記載しておきます。
参考にしてください。
最初に、IDE ATA/ATAPI コントローラの中の一番上のプロパティを表示させます。
次に、ドライバタブを開き、ドライバの更新をクリックします。
一覧または特定の場所場所からインストールするを選択し、次へをクリック
検索しないで、インストールするドライバを選択を選択して、次へをクリック
互換性のあるハードウェアを表示されるので、入れ換える。
僕の場合は、上から順番に入れ換えました。
マイクロソフトのドライバが、標準になりますので、
その他のに入れ換えてから、元に戻すと、
僕の場合は、元に戻りました。
こうして、パソコンは元に戻りましたが、いくつかのデータは、元には戻っていない物もありましたので、
最近使っているデータは直しました。
しかし、他にもおかしくなっている所があるかもしれませんが、その時で間に合うと思うので、
今回は、全ては確認しませんでした。
SSDの場合、同じ個所に集中してアクセスすると、読み書きができなくなるので、
システムファイルが、常に移動するようにしたほうが良いのかもしれないと思いました。
HDDスキャンをかけたところ、BADセクタが32個所ありました。
WINDOWSのシステムファイルは、多分このセクタにあったのだと思います。
現在は、ブートデフラグをかけるようにして、ファイルを常に移動するように変更しました。
システムファイルは、起動してしまうと、デフラグでは、ファイルの移動はができないため、
ブートデフラグをかけるしかありません。
交換するために、色々購入しましたが、
とりあえず、交換する必要がなくなりました。
OS XPは使い慣れているので、やはり、このままが良いと考えています。
ただ、SSDは、交換するかもしれません。
外付けHDDが壊れました。 [パソコン関係]
ここ最近、データが読み出しができないことがあり、
認識もできない状態が出ていました。
しかし、先日までは、電源を落として再度入れれば、認識、アクセスが可能でした。
昨日も、いつも通り、アクセスできないので、
電源をいったん落とし、再度電源を入れましたが、
eSATAの認識ができない状態になりました。
このHDDには、普段使っているデータが入っています。
接続はされていて、LAN接続LANDISKが立ち上がると同時に電源が入り、
アクセスするのですが、認識できないようでした。
何度も、試しましたが、認識できないようでした。
仕方がないので、いったん、電源を切り、
バッファローのHDDを見てみると、
オプションで取り付けてあるファンが壊れて回っていないようでした。
ほこりが焦げ臭いにおいがしました。
これは、もう、ばらすしかないと思い、
外付けHDDを分解して中に入っているHDDを取り出して、
データが壊れていないか、確かめるしかないと思いました。
バッファローのHDDは、底面にネジが1本あるだけでした。
そのネジを外すと、前面のカバーがネジが止まっている側から斜めに上げると、
上部部分にあるひっかけにかかっている箇所が外せるようになっていました。
そのあとで、そこからどうすれば外すかが判らず試行錯誤していると、
側面の鉄板がスライドして前面側に移動するのが判りました。
以前に、アイオーデータのHDDをばらすとき、
無理やり開けて、ひっかけを壊した経緯があるため、
慎重に外し方を模索しました。
今回も、近い形まで行きかけましたが、
ひょんな拍子に鉄板が動いたので、外すことができました。
組み立ててある製品なので、必ず分解はできるのですが、
その仕組みが、知恵の輪のようなので、苦労します。
この鉄板が側面にあるので、スライドさせて両側外すことができました。
ここまでくれば、HDDもむき出しになり、HDDを取り付けてあるネジも外せるまでになりました。
しかし、アクセスランプ用にプラスチックのステーがHDDの取り出し口側に出っ張っていました。
よく見ると、ひっかけで取り付けてあるのが判り、
そこからスライドさせて取り外すことができました。
このようにして、HDDを取り外しができました。
うちには、たまたま、ロジテックのLHR-DS04EU3があったので、
それに取り出したHDDを取り付け、LANDISKに接続して、
電源をいれ、起動を待ちました、
数分後、起動が完了して、認識ができてるのを確認できました。
問題のデータは、全て無事でした。
ほんと良かったです。
ばらしたバッファローの本体は、内部のコンデンサーが膨れているのが2個ありました。
電源は入り、アクセスはしているのですが、HDDに電源供給されていなかった状態のようです。
この為、HDDのデータが読み込めないため、認識できなかったのだとおもいます。
たまたま、あったので、仮に接続をして確認をしたので、
新たにHDDケースが必要になりました。
同じLHR-DS04EU3を購入しよと思いましたが、
ロジテックのホームページを見ていたら、
同仕様で、比較的新しいと思われる製品が目に留まりました。
LHR-DS05EU3 です。
この製品は、4色構成で、お好みに合わせ色を楽しむことができるようです。
僕は、紫色にしてみました。
というか、最初は、黒がほしかったのですが、
売り切れでした。
HDD搭載モデルでしたら、黒もありましたが、
HDDは必要ないので、止めにしました。
この製品は、カセット感覚で、HDDを出し入れできるので、
非常に使い勝手いいです。
また、今支流のUSB3.0にも対応しているのもうれしいです。
僕の場合はeSATA接続が目的なので、あまり関係ありませんが、
色々な用途を考え、このモデルを選択しました。
この商品があれば、内蔵用HDDをそのまま外付けHDDとして使えるのと、
カセットのように入れ替えが簡単なので、
画像データ、映像データのライブラリーが可能です。
また、内蔵用のHDDは、外付けHDDより安価なので、
お財布にもやさしいと思います。
是非、この機会に、HDDケースを使ってみるのもいいかと思います。
セットで安価なウエスタンデジタルの赤のモデルもあります。
また、省エネタイプのウェスタンデジタルのグリーンの搭載モデルもあります。
HDDのコピーソフト HD革命/CopyDrive も付属されているので、
今までの環境をそのままコピーして入れ替えることにより、
今までの環境のまま、大容量なHDDを使うことも可能です。
一台あるといろいろ便利です。
CoolerMaster ノートPC用クーラー R9-NBS-4UAKJ (Ergostand) [パソコン関係]
Dimension4500Cが、調子が悪い為、修理の間、ノートパソコンを使うことが多く、
電源を入れっぱなしの事が多くなりましたが、いつの間にか、電源が切れている事がある為、
熱対策をすることにしました。
とはいえ、何がいいのかわからなく、また、値段もピンキリでした。
色々、調べたところ、クールマスターのノートPC用クーラーが、
値段、性能のバランスが良いと思いました。
購入したのは、
CoolerMaster ノートPC用クーラー R9-NBS-4UAKJ (Ergostand)
です。
使ってみての感想です。
5段の角度は、ノートPCとして使うには、
最低角度が、一番使いやすく思いました。
後の角度は、キーボードを別に用意して使うのに適した角度に思いました。
とりあえず、2段目で、使ってみましたが、
キーボードをあまり打たない場合は、
見やすい使いやすいと感じました。
そして、肝心な冷却効果ですが、
僕は、それなりに効果があると思いました。
使用前は、HDDの温度が50度を超えていましたが、
使用後は、45度くらいまで落ちていました。
また、ノートパソコンを片付ける時、
いつもだと、底面が熱いのですが、
ほんのり暖かい程度でした。
効果は、あると思います。
また、ファンを最大で使っていましたが、
音は、全然気にならず、回っていないかと思う位で、
PCをどけて確認するほど、静かでした。
保証も一年あるので、その間に普通に使って壊れる分には、
交換等の保証が受けられるのもいいと思いました。
この手の商品は、保証がないものが多いので、その点でもいいと思いました。
僕は、壊れて交換してもらう事を考え、
今回は、アマゾンで購入しました。
その他での特徴は、
USBにて、電源を、供給していますが、
AC電源でも接続が可能なようです。
また、USB電源にて、供給する手もあります。
ELECOM Galaxy Tab用AC充電器 USB ブラック MPSC-GT10ACUBK と
ELECOM USB2.0ケーブル A-miniBタイプ フェライトコア付 2m ブラック U2C-MF20BK
を組み合わせて、電源を供給することで、付属のUSBハブをPCの電源に頼らなくて済むので、
容量の必要な機器も難なく接続して使うことができるようになります。
また、
ELECOM Galaxy Tab用AC充電器 USB ブラック MPSC-GT10ACUBKは、
2Aの容量があるので、スマートフォン等の充電器としても使用可能なようです。
ノートパソコンの熱対策として、検討してみるのもいいかもしれません。

CoolerMaster ノートPC用クーラー R9-NBS-4UAKJ (Ergostand)
- 出版社/メーカー: CoolerMaster
- メディア: Personal Computers

ELECOM Galaxy Tab用AC充電器 USB ブラック MPSC-GT10ACUBK
- 出版社/メーカー: エレコム
- メディア: エレクトロニクス

ELECOM USB2.0ケーブル A-miniBタイプ フェライトコア付 2m ブラック U2C-MF20BK
- 出版社/メーカー: エレコム
- メディア: Personal Computers
Dimension 4500C 修理 [パソコン関係]
去年、修理をしましたが、一年も経たないうちに、また、不具合が発生しました。
修理に出し、診断をしてもらうと、コンデンサーが1個パンクしかかっているのと、
CPUファンが壊れているのと、グラフィックボードが壊れているようでした。
コンデンサーは、新品がありますが、それ以外はないとのことで、
中古で構わないので交換をお願いしました。
こうして修理が完了して返ってきましたが、電源を入れると起動しませんでした。
再度修理を依頼し、調べてもらうと、電源ユニットがダメになっているようでした。
こちらの部品も、新品がない為、中古に交換しました。
これで、大丈夫だと思いましたが、返ってくるなり、電源は入りますが、
画面が思うように表示されませんでした。
しかたがないので、グラフィックボードを、別の物に換え、とりあえずクリアーしましたが、
それでも、パソコンが安定しませんでした。
電源ユニットを確認すると、もともとついていた型番ではない物が取り付けてあり、
これが悪さをしていると思い、この部品も、手持ちの部品に交換しました。
Dimension4500Cの標準電源ユニットは、
PS-5161-1D1 160W です。
不具合が出た電源ユニットは、
PS-5161-1D1S 160W です。
違いは、12Vが2個か1個かの違いです。
しかし、これが大きいようです。
PS-5161-1D1 160W の電源ユニット戻したとこを、パソコンが安定しました。
また、CPUファンですが、こちらも、去年交換をして頂いたのですが、
一年で壊れてしまいました。
また、今回交換してもらったCPUファンも、修理かから一か月も経たないうちに壊れてしまいました。
標準でついているCPUファンは、
BG0903-B044-VTL です。
今回、前回で取り付けてあったのは、
DB9733-12HBTL
です。
互換機種ですが、Dimension4500Cとは、相性が悪いようです。
標準でついていたCPUファンは、10年近く壊れることなく動いていましたが、
交換してもらった DB9733-12HBTLは、一年持ちませんでした。
今回交換してもらったCPUファンに至っては、一か月持ちませんでした。
また、よくよく見ると、電圧は一緒ですが電流が違うのが判りました。
Dimension 4500C を、まだ、愛用される方は、是非、参考にしてください。
オークション等で、まだ、入手が可能ですが、発売から10年が経過しているので、
無くなりつつあります。
僕は、今回の修理で、コンデンサー等は、ほぼ全て、新品に交換しましたので、
電源ユニットとCPUファンとグラフィックボードを予備で入手しました。
これで、多少の不具合は、交換で対応できることになりました。
CCCが動かなくなりました。 [パソコン関係]
タスクトレーにCCCのアイコンが消えているのに気づきました。
プログラムの追加と削除で確認したとところ、
ちゃんと入っていました。
マウス、右クリックで、CCCを起動しましたが、
いっこうに立ち上がりません。
おかしいと思いましたが、
数日、ほっておきました。
しかし、インターネットエクスプローラが表示が遅い為、
表示速度改善のため、オーバークロックを試すことにしました。
しかし、動かないので、アンインストールをして、
再インストールすることにしました。
しかし、何度、再インストールをしても、
起動しませんでした。
ネットで調べると、色々と方法が載っていました。
しかし、どの方法を行っても、
起動しませんでした。
以前にも、同症状で、苦労しましたが、
その時の方法が思い出せませんでした。
今回も、色々悩みましたが、
なんとか元通りなりました。
忘れないように記載しておきたいと思います。
1、プログラムの追加と削除で、CCC関係を全てアンインストール
2、Driver Sweeperまたは、Driver Fusionを使い、ATIのグラフィックドライバを削除
3、CCleanerを使い、レジストリを削除
4、再起動して、セーフモードで立ち上げ、2、3を再度行う。
5、Windows Install Clean Upを使い、ATI関係のプログラム全て削除
6、上記作業終了後、ATIドライバをインストールする。
上記工程を行うと、僕の場合は、元に戻りました。
上記作業で、セーフモードで行うのは、
ドライバーをアンインストールすると、
再起動したときに、自動的にネットから、基本ドライバをダウンロードしてしまい、
せっかく、全てのドライバを削除しても、意味がなくなってしまうためです。
Windowsの標準ドライバのみで起動するセーフモードだと、
ダウンロードしなくなるからです。
上記作業をしても、まれに、CCCが、インストールできない場合があります。
これは、MSIが破損していて、インストールできなくなるようです。
MSIとは、M(マイクロ)、S(ソフト)、I(インストーラー)の頭文字をとっていることが、
最近分かりました。
この場合は、マイクロソフトのダウンロードサイトから、
ウィンドウズインストーラーをダウンロードして、インストールすればなおります。
現時点の最新バージョンは4.5だと思います。
また、WindowsダウンロードHPより、以前はダウンロードできたのですが、
不具合が出ることがあるということで、
Windows Install Clean Upがダウンロードできなくなっています。
ご自分の安全なドライブに、ダウンロードしたファイルを保存しておくことをお薦めします。
また、ミラーサイトで、ダウンロードが可能です。
バージョンは2種類あるようです。
僕は、3.0バージョンを使っています。
他には、5.1バージョンがあるようです。
たかがキーボード、されどキーボード その2 [パソコン関係]
前回のブログで、キーボードを購入したことを書きましたが、
届いた製品を見て、かっこい~と思ったのもつかの間でした。
なぜかというと、黒のキートップに、くろめのゴールドの配色のため、
文字が、よく見えず、打ちづらく感じました。
特に、夕方、薄暗くなりかけた頃、部屋の電気を付けないで、
見ると、何も書かれていないように思うほど、見難くです。
これでは、せっかく買ったキーボードの魅力が半減以下になってしまうので、
かっこは、横に置いといて、使い勝手を取ることにしました。
また、慣れないせいか、カナなしは、使いにくく感じました。
特に感じたのは、「、」「。」が、印字されていないので、
これを探すのに、他のキーボードを見て、位置を確認するしまつでした。
それもあり、キートップを変えることにしました。
東プレでは、キートップだけの販売をしているので、
購入しました。
今回は、オーソドックスに白色にしました。

東プレ REALFORCE108KT1 Realforce専用交換用キーキャップ日本語配列108キーセット ホワイト SA0100-KT1
- 出版社/メーカー: 東プレ
- メディア: Personal Computers
他にも、何色が出ていますので、お好みで変えてみるのもいいかもしれません。
ただ、このキートップは、カナ有りなので、カナ不要の人には不向きかもしれません。
実際に交換してみると、非常に見やすくなり、打ちやすくなりました。
また、今までと同じで、カナも印字されているので違和感は感じなくなりました。
見た目は、オーソドックスになりましたが、
東プレのキーボードには変わりはなく、
また、キートップも、東プレ純正なので、文字も見やすく、
また、レザー印刷ではなく、昇華印刷なので、指触りも非常にいいです。
本当は、黒鍵盤に白文字があると一番よかったのですが、
贅沢はいえません。
今後、黒に白字のキートップが発売されたら購入したいと思っています。
この文章は、東プレのキーボードにて打っています。
非常にキーが軽く打ちやすいです。
でも、僕は、以前のキーボードの重さでも問題ないと思いました。
今回はALL45gにしましたが、これで正解だったと思っています。
30gでは、軽すぎると思いました。
日々、キーボードで、文章を入力するわけではないので、
あまり軽すぎるとかえって、疲れると感じました。
慣れというのは恐ろしいものです。
今のキーボードに不満を感じず、キーの調子が悪くて買い替えを検討しているのであれば、
45gでも軽く感じますので、キーの重さは気にする必要はないと思います。
キーボードの値段は、ピンキリです。
自分に合ったキーボードを購入するのが、一番だと思います。
僕の場合は、PS/2であること。
これが、大前提でした。
あとは、どうせ買うなら、長く使えるものを選び、
今回は、マウスコンピューターから発売されているキーボードに、
東プレ純正のキートップに変更することで、ほぼ、希望通りの状態になりました。
使い方は、人それぞれですの、一概にこれがお奨めと言えません。
自分のスタイルに合わせたキーボードを選ぶのが一番だと思います。

東プレ REALFORCE108KT5 Realforce専用交換用キーキャップ日本語配列108キーセット オレンジ SA0100-KT5
- 出版社/メーカー: 東プレ
- メディア: Personal Computers

東プレ REALFORCE108KT3 Realforce専用交換用キーキャップ日本語配列108キーセット レッド SA0100-KT3
- 出版社/メーカー: 東プレ
- メディア: Personal Computers

東プレ REALFORCE108KT4 Realforce専用交換用キーキャップ日本語配列108キーセット イエロー SA0100-KT4
- 出版社/メーカー: 東プレ
- メディア: Personal Computers

東プレ REALFORCE108KT2 Realforce専用交換用キーキャップ日本語配列108キーセット スカイブルー SA0100-KT2
- 出版社/メーカー: 東プレ
- メディア: Personal Computers
たかがキーボード、されどキーボード [パソコン関係]
パソコンのキーボードのエンターキーが、引っかかるようになり、いよいよ買い替え時期がきたのかな?と、
思い始めていました。
DELL Dimension 4500Cに付属で付いてきたキーボードですが、かれこれ、10年使ってきました。
別段、不具合もなく、また、文章を打つのにも苦にならず、使い勝手は、僕は不満はありませんでした。
こうして、ブログを書いているのも、そのキーボードを使っています。
しかしながら、やはり、エンターキーが引っかかるのが、気になり、買い替えを検討することにしました。
最近は、USB接続のキーボードが支流になり、PS/2仕様のキーボードを探すのが一苦労です。
色々、検索して、悩みに悩んだ結果、東プレのキーボードRealforceシリーズを購入する事にしました。
しかし、USB仕様しかなく、半分あきらめていました。
よくよく、東プレのHPを見ていると、PS/2仕様のキーボードがあるのを発見しました。
それは、マウスコンピューターとコラボした製品でした。
DELL Dimension 4500Cは、USBポートが少なく、
すでに、全ポート埋まっていて、空きがなくPS/2仕様のキーボードがほしかったため、
「これだ!」と、思いました。
最初は、何を買っても一緒だと思いましたが、
色々なサイトのレビューを読んでいると、東プレのキーボードは定評がるようで、
使い勝手がいいと思うようになりました。
USB仕様では、色々、あるようですが、
僕は、ALL45g荷重にしました。
それと、別のパソコン用に、今年発売された
Realforce108UG-HiProを購入しました。

東プレ Realforce108UG-HiPro 静電容量無接点方式 108キー日本語カナなし ハイプロ仕様 USBキーボード テンキー付きフルサイズ 黒/グレー YK0100
- 出版社/メーカー: 東プレ
- メディア: Personal Computers
ALL45gのほかにも、可変荷重のタイプがあったり、
かな文字なし仕様があったり、
ダイヤテックとのコラボで、ALL55gタイプもあるようです。
好みが分かれるところですが、
ALL30gの軽荷重のタイプもあるので、悩むと思います。
僕個人的には、45gでも、軽いと思いました。
今使っているキーボードは、まだ、重いのだと思います。
しかし、これで、文章を打つのに慣れているので、
気になったことはありません。

東プレ Realforce108UH 静電容量無接点方式統一荷重108USBキーボード(白) SA0100
- 出版社/メーカー: 東プレ
- メディア: Personal Computers

- ショップ: いーでじ楽天市場店
- 価格: 19,740 円

東プレ Realforce108UDK 静電容量無接点USBキーボード 日本語108キーかななし 昇華印刷 墨モデル Nキーロールオーバー キー荷重ALL30g ブラック SJ38C0
- 出版社/メーカー: 東プレ
- メディア: Personal Computers

東プレ REALFORCE 108UBK /静電容量無接点/変荷重/108キー/USB SJ08B0
- 出版社/メーカー: 東プレ
- メディア: Personal Computers

東プレ Realforce91UDK-G 静電容量無接点USBキーボード 日本語91キーテンキーレスかななし 昇華印刷 Nキーロールオーバー 別色ASDWキー付属 ブラック NG02B0
- 出版社/メーカー: ダイヤテック
- メディア: Personal Computers

Realforce108UBK 静電容量無接点変荷重108USBキーボード(黒) 東プレ(株)
- 出版社/メーカー: 東プレ株式会社
- メディア: エレクトロニクス
DELL Dimension 4500C SSD化 ナンバー7 [パソコン関係]
SATA変換基板では、パソコン上では、
認識は、UDMA2から解放されない為、
PATAのSSDの導入をすることにしました。
購入したのは、
CFD CSSD-PMM256WJ2
PATA用SSDです。

シー・エフ・デー販売 DRAM搭載のIDE接続SSD 旧型PCのパワーアップに効果絶大 256GB CSSD-PMM256WJ2
- 出版社/メーカー: シー・エフ・デー販売
- メディア: Personal Computers
これに、取り付けるためのマウンター
SilverStone SST-SDP08
です。
マウンターは、探すのに非常に苦労しました。
このマウンターは、3.5インチHHDと寸法が同一で、
取付穴も、同一位置にあるため、
まさに、3.5インチHDDを交換するのと同じであるため、
DELL Dimension 4500C のスリムパソコンには、
うってつけの商品でした。

SilverStone (3.5インチベイ用SSDアダプター) SST-SDP08
- 出版社/メーカー: Silver Stone
- メディア: Personal Computers
2.5インチになるので、3.5インチ変換コネクタも購入、
これは、SANWA SUPPLY TK-AD40N 2.5インチHDDアダプタ
にしました。
アダプターは、いろいろあるので、悩みましたが、
取り回しを考えてこの商品にしました。

SANWA SUPPLY TK-AD40N 2.5インチHDDアダプタ
- 出版社/メーカー: サンワサプライ
- メディア: Personal Computers

【サンワサプライ】2.5インチHDDをデスクトップパソコンで使用するための、2.5"HDDアダプタ TK-AD40N
- 出版社/メーカー: サンワサプライ
- メディア: エレクトロニクス

SANWA SUPPLY TK-AD40STN 2.5インチHDDアダプタフレームセット
- 出版社/メーカー: サンワサプライ
- メディア: エレクトロニクス
準備が完了したので、コピーをすることにしました。
いままでは、SATAのSSDでしたので、
マスター、スレーブを気にすることなくHDDケースにいれ、
USBにて接続していましたが、
PATAの今回のSSDでは、スレーブに設定しないと、
パソコンに取り付けた場合、
パソコンが立ち上がらなくなるのと、
認識しない現象がでます。
コピーを行う場合は、
スレーブにしてパソコンと接続してください。
2時間ほどで、コピーが完了し、
取り外し取付で、約3時間で完了しました。
デバイスマネージャで、
IDE ATAコントローラでプロパティを確認したら、
UDMA5になっていました。
SATAのSSDに比べると、高価ですが、
パソコンで認識できるようにするには、
この方法が、現在では、ベストです。
なお、見た目上の速度は、
CFDのHPにある程度の速度に落ちますが、
体感上は、さほど遅いとは感じませんでした。
USB接続でのベンチは、下記になります。
UDMA2対策設定は、そのままにしてあります。
元に戻し、ベンチを測定したら、
速度が落ちてしまいました。
DELL Dimension 4500C SSD化 ナンバー6 [パソコン関係]
DELL Dimension 4500Cでしたが、
何とか、速度が出るようになりました。
いろんなHPを参考にして、初心者でも変更できる程度に、
判りやすく説明します。
僕は、悪戦苦闘しましたので、僕なりに判りやすくしました。
インストールするプログラムは、
hdparm
スタンバイミー
WPCRSET
です。
それぞれに、意味があります。
hdparmは、
読み込み速度改善
スタンバイミーは、
休止状態から復帰時の速度保護
WPCRSETは、
書き込み速度改善です。
最初に、hdparmについてです。
このソフトは、確認、変更ができます。
コマンドプロント風の画面がでます。
全て半角での入力になり、スペース等も入って判りずらいので、
コピーアンドペーストを使うことをお薦めします。
僕は最初ここで、つまずきました。
C:\Program Files\hdparm\bin>
の後に、
hdparm -i hda
と、入力すると、下記画面が表示されます。
中段下当たりに下記に記載があるはずです、
*が付いているところが、現在の、速度です。
UDMA modes: udma0 udma1 udma2 udma3 udma4 udma5 *udma6
僕の場合は、変更してあるので、udma6のところに、
*が付いているのが判ると思います。
速度変更方法は、下記方法です。
C:\Program Files\hdparm\bin>
の後に、hdparm -X69 hdaと入力すると、
UDMA5モードになります。
下記、モード一覧です。
チップセットの対応を確認の上、お好みのモードにしてみてください。
hdparm -X65 hda (UDMA1 ATA25)
hdparm -X66 hda (UDMA2 ATA33)
hdparm -X67 hda (UDMA3 ATA44)
hdparm -X68 hda (UDMA4 ATA66)
hdparm -X69 hda (UDMA5 ATA100)
hdparm -X70 hda (UDMA6 ATA133)
hdparm -X71 hda (UDMA7 ATA166)
僕の場合は、UDMA6まで、上げることができました。
変更したモードになっているかを確認するのは、
C:\Program Files\hdparm\bin>
の後に、
hdparm -i hda
と、入力すると、変更したモードに、
*が付いているはずです。
これで、速度は、変更できますが、
これでは、毎回、パソコンを立ち上げて、
設定しないと、速度が、UDMA2に戻ります。
このため、スタンバイミーというソフトを使用します。
これは、休止状態から復帰した際に、速度を自動的に変更するためです。
最初に、メモ帳を使い、下記、コマンドを作る。
ここでは、UDMA5モードのコマンドにしてありますが、
ご自分の環境で、変更してください。
僕の場合は、UDMA6で作りました。
%0\..\hdparm -X69 hda
ファイル名は、何でも構いませんが、
僕の場合は、自分が判るように、「udma6」とファイル名にしました。
このファイルを、hdparmのプログラムフォルダの中の、
binのフォルダの中におきます。
拡張子は、自動で追加され、.batが付きます。
僕の場合は、下記フォルダに入れました。
C:\Program Files\hdparm\bin
スタンバイミーを、立ち上げ、
タスクの追加で、
先程作ったファイルを、置いた場所から、追加すれば完了です。
最後に、起動時に、速度を変更するために、
スタートアップに、UDMA6のショートカットとスタンバイミーを、
入れれば、起動後、自動的に速度が上がります。
UDMA6のショートカットと書きましたが、
これが、重要です。
最初、僕は、そのまま、スタートアップに、コピーを置いたため、
速度が自動では、上がりませんでした。
そのため、ショートカットに変更したところ、
すんなり、速度が上がるようになりました。
あと、アカウントを複数使っている場合は、
各アカウントごとに、設定しないと、
速度が上がりません。
これを解消するために、
ALL USERのスタートアップに入れると、
どのアカウントを立ち上げても、
速度が自動で上がるようになります。
今度は、書き込み側の速度を上げるソフト
「WPCRSET」を使います。
このソフトは、レジストリを変更するので、
間違わないように、入力をしてください。
下記数値です。
BUS #0 DEV #31 FUNC #1 REGITER 54H DATA 11h
BUS #0 DEV #31 FUNC #1 REGITER 55H DATA 14h
BUS #0 DEV #31 FUNC #1 REGITER 4AH DATA 01h
BUS #0 DEV #31 FUNC #1 REGITER 4BH DATA 02h
BUS #0 DEV #31 FUNC #1 REGITER 40H DATA 4Fh
BUS #0 DEV #31 FUNC #1 REGITER 41H DATA B3h
追加をクリックして、
hの前の数値(16進法)を入力します。
これで、全て完了です。
導入前
導入後 UDMA5モード
導入後 UDMA6モード+WPCRSET(書き込み速度アップソフト)
DELL Dimension 4500C SSD化 ナンバー5 [パソコン関係]
SSDにして、パソコンの動きが劇的によくなりましたが、
数値的に納得がいかないので、
いろいろ調べていたら、
UDMA-2病らしきものがあるようです。
今まで、HDDを使っていた時は、
UDMA-5で動いていましたが、
SSDにするにあたり、変換アダプターをかまして、
IDEに対応させたのが、よくなかったようです。
対策法がいろいろありましたが、
どれも機能しないばかりか、
動かなくなり、セーフモードで、
前回正常に動いた状態で起動にて、
なんとか、動くようになりました。
ただ、UDMA-2モードでは、
33Mb/Sが限界速度であるが、
ベンチでは、ほぼこの速度のマックスまでの数値がでている。
それで、満足することにしました。
また、最適化についてですが、
使い方にもよりますが、よほどのことがない限り、
8年も同じSSDを使うことがないのではないでしょうか?
高性能、低価格のSSDが販売されるので、
最適化云々は、気にしなくていいと思うようになりました。
実際、僕も、HDDも壊れたわけでもないのに、
120Gから500G、
そして今回SSD、240G、256GとSSDを交換しました。
いろんな意味で、高速なSSDで、
処理を行っても、書き込みができなくなる頃には、
新しいのがほしくなる、
または、SSDにかわる新しい記録媒体がでるのではないかと思います。
従来通りのHDDと同様の使い方でも、大丈夫だと思いました。
DELL Dimension 4500C SSD化 ナンバー4 [パソコン関係]
SSDに変更してから、快適には快適ですが、
欲が出てきましたので、最新最高速度のSSDを、
使ってみたくなりました。
ということで、
現在、最速と思われるADATAの、
XPG SX900シリーズ
型番ASX900S3-256GM-C
を購入しました。
前回買ったOCZに比べると、
消費電力が約半分になっています。
速度は、それほど、変わりませんでしたが、
多少はよくなっていると思います。
OCZ Agility 3
AGT3-25SAT3-240G
ADATA XPG SX900
ASX900S3-256GM-C
DELL Dimension 4500C を、高速化したい方は、
参考にしてみてください。

A-DATE XPGシリーズ SX900 SSD 256GB 2.5インチ SATA 6Gbps 14652 ASX900S3-256GM-C
- 出版社/メーカー: A-DATA
- メディア: Personal Computers

A-DATA Technology SSD SATAIII 256GB ASX900S3-256GM-C
- 出版社/メーカー: A-DATA
- メディア: Personal Computers

A-DATE Premier Proシリーズ SP900 SSD 256GB 2.5インチ SATA 6Gbps 14672 ASP900S3-256GM-C
- 出版社/メーカー: A-DATA
- メディア: Personal Computers

- ショップ: EC-JOY楽天市場店
- 価格: 18,651 円
DELL Dimension 4500C SSD化 ナンバー3 [パソコン関係]
いろいろ検索をしていたら、アライメント調整が、
速度を上げるのに有効であることがわかりました。
いろいろ調べたところ、
僕みたいな素人には、
有償版が、向いていると思い、
Paragon Alignment Toolを購入する事にしました。
紹介しているHPでは、英語版しかないとのことでしたが、
値段は多少高価になりますが、日本語版もあることがわかり、
早速、購入しました。
今回は、ダウンロード版とリカバリーCDも購入しました。
なお、自分でCD等に焼く方は、そのプログラムも、
ダウンロードできます。
僕の場合は、CD等には焼くことがないので、
購入する事にしました。
また、紹介ページでは、日本語HPはあるが、
商品が表示されないとありましたが、
個人向けと、企業向けがあり、
企業向けのページを開くと、表示されます。
購入も日本語ですので、とても簡単に購入ができます。
ダウンロードは、
本プログラム
リカバリーディスク用プログラム
取扱説明書
です。
日本語版を購入したので、
当然、取説も日本語なので、解りやすいです。
カードが認証されると、メールが送られてきます。
そこに、プロダクトキーとシリアルナンバーと、
各プログラムのダウンロードURL載っています。
購入ページからも、購入手続きが完了すると、
ダウンロードできるようになります。
ダウンロードしたプログラムをインストールするときに、
プロダクトキーとシリアルナンバーを、
入力すれば、インストールが完了します。
インストールが完了したので、
早速、使ってみました。
結果は下記になります。
アライメント調整前
アライメント調整後
非常に効果が高いことがお分かりいただけると思います。
もし、あなたのSSDもアライメント調整をすると、
SSD本来の性能がはっきできるかもしれません。
購入を検討される方は下記URLを参考にしてみてください。
Paragon Alignment Tool 3.0
HPが表示されたら、
左側にある企業のお客様向け製品の、
パーティショ、ン操作と最適化をクリックすると、
Paragon Alignment Tool 3.0が、
画面中央の上から3番目に表示されます。
DELL Dimension 4500C SSD化 ナンバー2 [パソコン関係]
DELL Dimension 4500C に、SSDを取り付けてから、
2週間が経ちました。
取り付けた当初より、アクセススピードが、落ちたように感じたため、
ベンチを計ってみました。
下記が、今回のベンチです。
交換当初に比べると、4KのWrite(書き込み)が、半分の速度に落ちていました。
元々、IDEにSATAを変換して取り付けているので、
しかたがないと思っていましたが、
何とかならないかと思い、
ネットで検索してみました。
SSDは、デフラグをする必要がないと書かれている記事が多いのと、
SSDは、書き込み、読み込み回数が決まっているとの記事が多い中、
空き領域のデフラグは、有効であると書かれている記事を見つけました。
フリーソフトのデフラグソフトの中に、空き領域をデフラグするソフトがあり、
効果が期待できそうでした。
もともと、HDDのデフラグ用にインストールしてあるものでしたので、
プログラムを立ち上げ、早速、空き領域のデフラグを行いました。
結果が、下記になります。
4Kの数値が、最初に計った時と、ほぼ同じ数値に戻っています。
かなり有効であることが、体感できました。
また、速度も元に戻ったように感じました。
ちなみに、SSDにする際、HDDは、デフラグをかけずにコピーをしたので、
そのままコピーをされていて、60G使用している内、28Gが断片化していました。
全体からみると、数パーセントでしたが、
分析をかけてみたところ、
デフラグが必要であるとコメントがでました。
何回も、デフラグをかけるつもりはないので、
今回は、かけて様子を見ることにしました。
デフラグに要した時間は、約14時間ほどでした。
とりあえず、この状態で、様子を見ることにしました。
現在の状態は、下記になります。





![【送料無料】キヤノン インクジェット複合機 PIXUS ホワイト MG7530WH [MG7530WH]【Yep_100】 【送料無料】キヤノン インクジェット複合機 PIXUS ホワイト MG7530WH [MG7530WH]【Yep_100】](https://thumbnail.image.rakuten.co.jp/@0_mall/edion/cabinet/goods/l1/img084/4549292008661_l1.jpg?_ex=128x128)





![PIXUSMG7530WH【税込】 キヤノン A4対応 インクジェット複合機(ホワイト) [PIXUSMG7530WH]【返品種別A】【送料無料】【RCP】 PIXUSMG7530WH【税込】 キヤノン A4対応 インクジェット複合機(ホワイト) [PIXUSMG7530WH]【返品種別A】【送料無料】【RCP】](https://thumbnail.image.rakuten.co.jp/@0_mall/jism/cabinet/0380/4549292008661.jpg?_ex=128x128)

















![Logitec HDDリーダーライター 3.5 USB3.0+SATA ブラック LHR-DS04EU3/ロジテック【2/15〜2/22 全商品対象スマホでエントリー限定ポイント10倍】[送料無料、代引不可] Logitec HDDリーダーライター 3.5 USB3.0+SATA ブラック LHR-DS04EU3/ロジテック【2/15〜2/22 全商品対象スマホでエントリー限定ポイント10倍】[送料無料、代引不可]](https://thumbnail.image.rakuten.co.jp/@0_mall/ecodirect/cabinet/image13/a4992072047464_1.jpg?_ex=128x128)

![【LHR-DS04EU3】フロントインタイプ HDDリーダー/ライター(eSATA & USB 3.0接続モデル)【ブラック】【LHR-DS04EU3】【新製品】内蔵用HDDをカートリッジ感覚で、そのままフロント・イン!フロントインタイプ HDDリーダー/ライター(eSATA & USB 3.0接続モデル)【ブラック】[05P30Nov13] 【LHR-DS04EU3】フロントインタイプ HDDリーダー/ライター(eSATA & USB 3.0接続モデル)【ブラック】【LHR-DS04EU3】【新製品】内蔵用HDDをカートリッジ感覚で、そのままフロント・イン!フロントインタイプ HDDリーダー/ライター(eSATA & USB 3.0接続モデル)【ブラック】[05P30Nov13]](https://thumbnail.image.rakuten.co.jp/@0_mall/logitec/cabinet/01376119/img56766034.jpg?_ex=128x128)

![【送料無料】[Logitec(ロジテック)] フロントイン HDDリーダー/ライター LHR-DS04EU3 【送料無料】[Logitec(ロジテック)] フロントイン HDDリーダー/ライター LHR-DS04EU3](https://thumbnail.image.rakuten.co.jp/@0_mall/oa-ss/cabinet/elecom2/img58876542.jpg?_ex=128x128)
![内蔵用HDDをカートリッジ感覚で使えるHDDリーダー/ライター「LHR-DS05EU3」シリーズ手軽な前面脱着タイプ。フロントローディングタイプ HDDリーダー/ライター【LHR-DS05EU3PU】[05P30Nov13] 内蔵用HDDをカートリッジ感覚で使えるHDDリーダー/ライター「LHR-DS05EU3」シリーズ手軽な前面脱着タイプ。フロントローディングタイプ HDDリーダー/ライター【LHR-DS05EU3PU】[05P30Nov13]](https://thumbnail.image.rakuten.co.jp/@0_mall/logitec/cabinet/img58589631.jpg?_ex=128x128)
![内蔵用HDDをカートリッジ感覚で使えるHDDリーダー/ライター「LHR-DS05EU3」シリーズ手軽な前面脱着タイプ。フロントローディングタイプ HDDリーダー/ライター【LHR-DS05EU3RD】[05P30Nov13] 内蔵用HDDをカートリッジ感覚で使えるHDDリーダー/ライター「LHR-DS05EU3」シリーズ手軽な前面脱着タイプ。フロントローディングタイプ HDDリーダー/ライター【LHR-DS05EU3RD】[05P30Nov13]](https://thumbnail.image.rakuten.co.jp/@0_mall/logitec/cabinet/img58589632.jpg?_ex=128x128)
![内蔵用HDDをカートリッジ感覚で使えるHDDリーダー/ライター「LHR-DS05EU3」シリーズ手軽な前面脱着タイプ。フロントローディングタイプ HDDリーダー/ライター HDD(WD Red)セットモデル【LHR-DS05EU3BK20R】[05P30Nov13] 内蔵用HDDをカートリッジ感覚で使えるHDDリーダー/ライター「LHR-DS05EU3」シリーズ手軽な前面脱着タイプ。フロントローディングタイプ HDDリーダー/ライター HDD(WD Red)セットモデル【LHR-DS05EU3BK20R】[05P30Nov13]](https://thumbnail.image.rakuten.co.jp/@0_mall/logitec/cabinet/img58590646.jpg?_ex=128x128)
![内蔵用HDDをカートリッジ感覚で使えるHDDリーダー/ライター「LHR-DS05EU3」シリーズ手軽な前面脱着タイプ。フロントローディングタイプ HDDリーダー/ライター HDD(WD Red)セットモデル【LHR-DS05EU3SV20R】[05P30Nov13] 内蔵用HDDをカートリッジ感覚で使えるHDDリーダー/ライター「LHR-DS05EU3」シリーズ手軽な前面脱着タイプ。フロントローディングタイプ HDDリーダー/ライター HDD(WD Red)セットモデル【LHR-DS05EU3SV20R】[05P30Nov13]](https://thumbnail.image.rakuten.co.jp/@0_mall/logitec/cabinet/img58760698.jpg?_ex=128x128)
![内蔵用HDDをカートリッジ感覚で使えるHDDリーダー/ライター「LHR-DS05EU3」シリーズ手軽な前面脱着タイプ。フロントローディングタイプ HDDリーダー/ライター HDD(WD Green)セットモデル【LHR-DS05EU3BK20GP】[05P30Nov13] 内蔵用HDDをカートリッジ感覚で使えるHDDリーダー/ライター「LHR-DS05EU3」シリーズ手軽な前面脱着タイプ。フロントローディングタイプ HDDリーダー/ライター HDD(WD Green)セットモデル【LHR-DS05EU3BK20GP】[05P30Nov13]](https://thumbnail.image.rakuten.co.jp/@0_mall/logitec/cabinet/img58589899.jpg?_ex=128x128)
![内蔵用HDDをカートリッジ感覚で使えるHDDリーダー/ライター「LHR-DS05EU3」シリーズ手軽な前面脱着タイプ。フロントローディングタイプ HDDリーダー/ライター HDD(WD Green)セットモデル【LHR-DS05EU3RD20GP】[05P30Nov13] 内蔵用HDDをカートリッジ感覚で使えるHDDリーダー/ライター「LHR-DS05EU3」シリーズ手軽な前面脱着タイプ。フロントローディングタイプ HDDリーダー/ライター HDD(WD Green)セットモデル【LHR-DS05EU3RD20GP】[05P30Nov13]](https://thumbnail.image.rakuten.co.jp/@0_mall/logitec/cabinet/img58589903.jpg?_ex=128x128)
![内蔵用HDDをカートリッジ感覚で使えるHDDリーダー/ライター「LHR-DS05EU3」シリーズ手軽な前面脱着タイプ。フロントローディングタイプ HDDリーダー/ライター HDD(WD Green)セットモデル【LHR-DS05EU3SV20GP】[05P30Nov13] 内蔵用HDDをカートリッジ感覚で使えるHDDリーダー/ライター「LHR-DS05EU3」シリーズ手軽な前面脱着タイプ。フロントローディングタイプ HDDリーダー/ライター HDD(WD Green)セットモデル【LHR-DS05EU3SV20GP】[05P30Nov13]](https://thumbnail.image.rakuten.co.jp/@0_mall/logitec/cabinet/img58589905.jpg?_ex=128x128)
![内蔵用HDDをカートリッジ感覚で使えるHDDリーダー/ライター「LHR-DS05EU3」シリーズ手軽な前面脱着タイプ。フロントローディングタイプ HDDリーダー/ライター HDD(WD Red)セットモデル【LHR-DS05EU3SV30R】[05P30Nov13] 内蔵用HDDをカートリッジ感覚で使えるHDDリーダー/ライター「LHR-DS05EU3」シリーズ手軽な前面脱着タイプ。フロントローディングタイプ HDDリーダー/ライター HDD(WD Red)セットモデル【LHR-DS05EU3SV30R】[05P30Nov13]](https://thumbnail.image.rakuten.co.jp/@0_mall/logitec/cabinet/img58760722.jpg?_ex=128x128)
![内蔵用HDDをカートリッジ感覚で使えるHDDリーダー/ライター「LHR-DS05EU3」シリーズ手軽な前面脱着タイプ。フロントローディングタイプ HDDリーダー/ライター HDD(WD Green)セットモデル【LHR-DS05EU3PU30GP】[05P30Nov13] 内蔵用HDDをカートリッジ感覚で使えるHDDリーダー/ライター「LHR-DS05EU3」シリーズ手軽な前面脱着タイプ。フロントローディングタイプ HDDリーダー/ライター HDD(WD Green)セットモデル【LHR-DS05EU3PU30GP】[05P30Nov13]](https://thumbnail.image.rakuten.co.jp/@0_mall/logitec/cabinet/img58589902.jpg?_ex=128x128)
![内蔵用HDDをカートリッジ感覚で使えるHDDリーダー/ライター「LHR-DS05EU3」シリーズ手軽な前面脱着タイプ。フロントローディングタイプ HDDリーダー/ライター HDD(WD Green)セットモデル【LHR-DS05EU3BK30GP】[05P30Nov13] 内蔵用HDDをカートリッジ感覚で使えるHDDリーダー/ライター「LHR-DS05EU3」シリーズ手軽な前面脱着タイプ。フロントローディングタイプ HDDリーダー/ライター HDD(WD Green)セットモデル【LHR-DS05EU3BK30GP】[05P30Nov13]](https://thumbnail.image.rakuten.co.jp/@0_mall/logitec/cabinet/img58589900.jpg?_ex=128x128)
![内蔵用HDDをカートリッジ感覚で使えるHDDリーダー/ライター「LHR-DS05EU3」シリーズ手軽な前面脱着タイプ。フロントローディングタイプ HDDリーダー/ライター HDD(WD Green)セットモデル【LHR-DS05EU3SV30GP】[05P30Nov13] 内蔵用HDDをカートリッジ感覚で使えるHDDリーダー/ライター「LHR-DS05EU3」シリーズ手軽な前面脱着タイプ。フロントローディングタイプ HDDリーダー/ライター HDD(WD Green)セットモデル【LHR-DS05EU3SV30GP】[05P30Nov13]](https://thumbnail.image.rakuten.co.jp/@0_mall/logitec/cabinet/img58589906.jpg?_ex=128x128)



![GETPLUS ( ゲットプラス ) 楽天店【送料無料】SJ08B0 Realforce108UBK キーボード(日本語カナなし):東プレ[L100]-- GETPLUS ( ゲットプラス ) 楽天店【送料無料】SJ08B0 Realforce108UBK キーボード(日本語カナなし):東プレ[L100]--](https://thumbnail.image.rakuten.co.jp/@0_mall/getplus/cabinet/a45/1350498_1.jpg?_ex=128x128)










![【あす楽_関東】【送料無料】東プレRealforce108UBK(日本語配列・カナ無し) SJ08B0 [SJ08B0]◆07◆【RCP1209mara】 【あす楽_関東】【送料無料】東プレRealforce108UBK(日本語配列・カナ無し) SJ08B0 [SJ08B0]◆07◆【RCP1209mara】](https://thumbnail.image.rakuten.co.jp/@0_mall/biccamera/cabinet/syouhin/90001_92000/4560299340141l.jpg?_ex=128x128)
![GETPLUS ( ゲットプラス ) 楽天店【送料無料】ASX900S3-256GM-C XPG SX900 256GB:A-DATA Technology[L14] GETPLUS ( ゲットプラス ) 楽天店【送料無料】ASX900S3-256GM-C XPG SX900 256GB:A-DATA Technology[L14]](https://thumbnail.image.rakuten.co.jp/@0_mall/getplus/cabinet/noimage.gif?_ex=128x128)




![読込550MB/s 書込530MB/s ADATA SATA3.0対応高速SSD 256GB ASX900S3-256GM-C 2.5インチ SATA3.0対応高速SSD :ADATA SATA3.0対応高速SSD 256GB ASX900S3-256GM-C 2.5インチ SATA3.0対応高速SSD [★] 読込550MB/s 書込530MB/s ADATA SATA3.0対応高速SSD 256GB ASX900S3-256GM-C 2.5インチ SATA3.0対応高速SSD :ADATA SATA3.0対応高速SSD 256GB ASX900S3-256GM-C 2.5インチ SATA3.0対応高速SSD [★]](https://thumbnail.image.rakuten.co.jp/@0_mall/donya/cabinet/item16/82368-0.jpg?_ex=128x128)


![【送料無料】A-DATA Technology SSD SATAIII 256GB [ASX900S3-256GM-C]【在庫目安:お取り寄せ】 【送料無料】A-DATA Technology SSD SATAIII 256GB [ASX900S3-256GM-C]【在庫目安:お取り寄せ】](https://thumbnail.image.rakuten.co.jp/@0_mall/pc-express/cabinet/noimage2.gif?_ex=128x128)




![【送料無料】A-DATA Technology SSD SATAIII 256GB [ASX900S3-256GM-C]【在庫目安:お取り寄せ】 【送料無料】A-DATA Technology SSD SATAIII 256GB [ASX900S3-256GM-C]【在庫目安:お取り寄せ】](https://thumbnail.image.rakuten.co.jp/@0_mall/plusyu/cabinet/noimage2.gif?_ex=128x128)
![【送料無料】A-DATA Technology SSD SATAIII 256GB [ASX900S3-256GM-C]【在庫目安:お取り寄せ】 【送料無料】A-DATA Technology SSD SATAIII 256GB [ASX900S3-256GM-C]【在庫目安:お取り寄せ】](https://thumbnail.image.rakuten.co.jp/@0_mall/pcexpress-mobile/cabinet/noimage2.gif?_ex=128x128)